Muitos já devem ter visto em diversos banco de dados aquelas famosas barras de "Carregando..." ou o "Loading..." da vida.
Esse tutorial ensinará passo-a-passo em duas etapas como criar uma barra de carregando de forma simples e fácil.
Crie um banco de dados Access qualquer. Com ele aberto, apenas crie um formulário em branco, como exibido abaixo:
Nomeie o formulário como achar melhor, mas no exemplo eu o nomeei como "frm_Loading" (sem as aspas). Posteriormente, crie um retângulo como mostrado a seguir:
O resultado inicial será esse:
Notem que foi criado também um "Carregando..." logo abaixo do retângulo. Esse "Carregando..." é apenas um rótulo, só para questões de estética.
Logo em seguida, copie o retângulo criado anteriormente, mude sua cor, remova sua borda e diminua sua largura e altura, de forma a ficar semelhante ao visualizado abaixo:
Renomeie esse novo retângulo. No nosso exemplo foi colocado o nome "barra_Carregando1":
Copie o retângulo criado no passo anterior e apenas aumente sua largura, de maneira que ele fique acima do retângulo "barra_Carregando1" e maior que ele, como visto abaixo:
Renomeie esse retângulo. O nosso se chamará "barra_Carregando2":
Em seguida, copie o retângulo criado no passo anterior, aumente o seu tamanho e renomeie ele. O nosso foi renomeado para "barra_Carregando3":
O resultado final dessa primeira etapa é o visto abaixo:
Lembrem-se da ordem que deve ficar cada um dos retângulos. O maior deve sempre ficar acima do menor.
A parte de criação e configuração dos objetos necessários para a nossa barra de carregando foi criada. Na próxima etapa faremos a parte lógica, ou seja, faremos a barra deixar de ser estática para ser dinâmica.
Download do arquivo de exemplo aqui.
Ir para a Parte 2 do tutorial aqui.



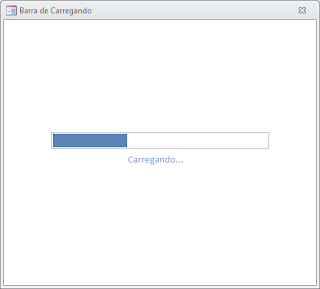





MUITO BOA VELHO CONSEGUI!!! VALEU PELA DICA
ResponderExcluirGostaria de saber após ter realizado este procedimento como o mesmo pode ser inserido no access para que ele possa abrir outro formulario?
ResponderExcluirColoque depois do Codigo:
ExcluirDoCmd.Close
DoCmd.OpenForm "NOME_DO_FORMULARIO"